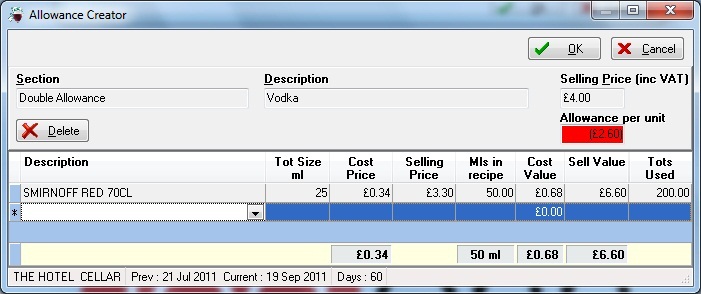Maintenance [home]

Each product is identified by a unique six digit code beginning 000000 and ascending to 999999. The initial two digits identify the category of product. The operator cannot add or edit the categories as this would affect the entire group.
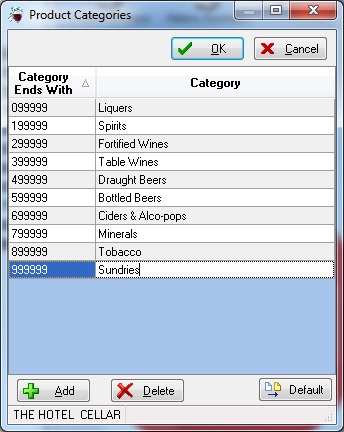
00 Liqueurs
10 Spirits
20 Fortified Wine
30 Table Wines
40 Draught Beers
50 Bottled Beers
60 Ciders / Perries
65 Alco-pops
70 Minerals
80 Tobacco and Snacks
90 Sundries
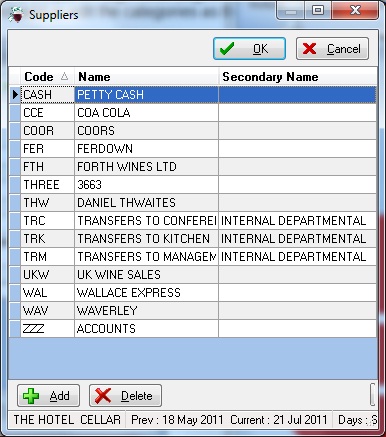 |
Any new suppliers should be setup here by pressing add and entering a short code and name. Transfer suppliers may also be setup to allow us to transfer out stock as required. |
The master product list is created when the first site of a group is created and applies to all hotels and bars within that group. Think of it as a shopping catalogue from the supplier from which you select the items that you stock in your bars.
Multibar sites – access the product list via the cellar as the initial delivery of the product will take place there. Please ensure that if a product is stocked in multiple bars that the chosen product code is the same in each.
Filter Products
Products can be filtered either by product number or by description. Type into the Value field on the Product Filter window the first few digits or letters and press Enter or click ok.
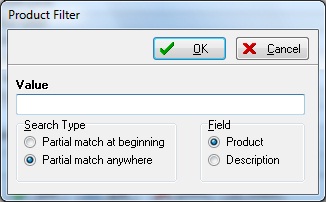
To filter by product code:
10 will list all products starting with these digits in the product code.
To filter by product description:
APR will display all products beginning with these letters. e.g. APRICOT BRANDY
To filter partial match anywhere CHERS will list all products where these letters appear anywhere in the description e.g. ARCHERS
If the filter is not required Esc or enter to close.
To open the filter again either click Filter or Alt+f
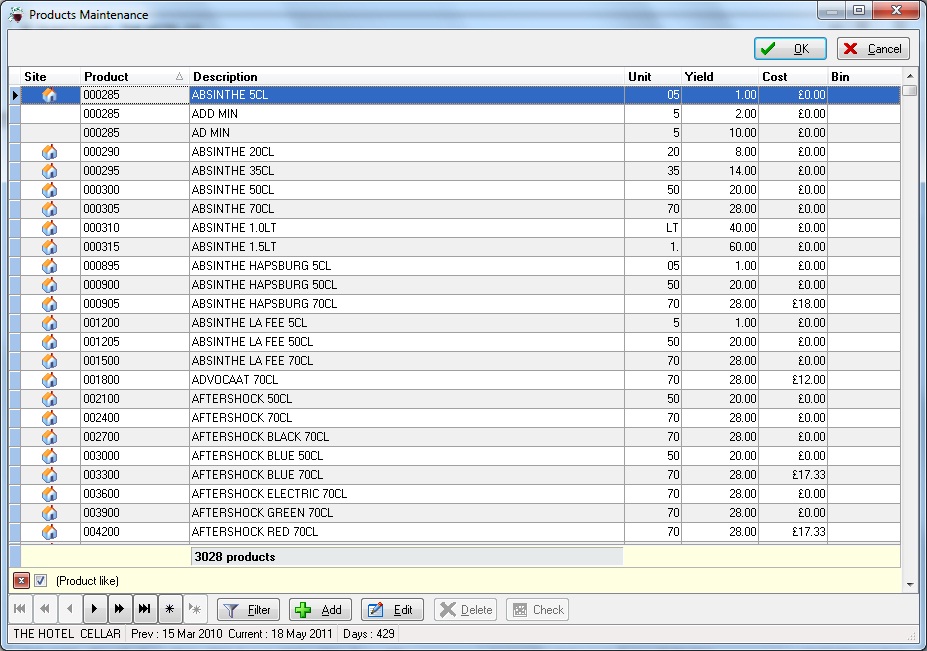
Columns
Site – picture means site only, blank means entire group
Product – unique 6 digit code defining each product
Description – description of each product and size
Unit – pack size purchased
Yield – number of theoretical sales from one unit
Cost – cost price (best left £0.00 in master product list)
NOTE: once a product has been created within the master product file then this should not be updated or changed as it will retrospectively change the data for every hotel within the group that has used that product. Only newly created products may be deleted. Only minor spelling corrections should be made to other products. Bottle sizes should not be changed as other sites may be using that description to represent a different bottle size.
Adding a product
When adding to the list we recommend you are careful to place your new products so that reports remain in a logical order:
To find the best location for the product, you may need to filter several times with partial match at beginning and anywhere. Wines are best added as site only products unless operating for a multi-site hotel chain and the details are accurate.
NOTE: Only setup a new product when an exact match for your product does not already exist
E.G. Filter partial match anywhere 'cola' 'col'
PM COCA COLA 5.4+1
PM PEPSI COLA 5+1
E.G. Filter partial match anywhere 'lemonade' 'lemon'
PM SCHWEPPES LEMONADE 7.5+1
PM R WHITES LEMONADE 5+1
If you are searching for any of the above products and find an exact match, you should use add by desc
If you are searching for any other type of cola or lemonade (not not already created) e.g. ben shaws, you need to create a new product in the same format. E.G. PM BEN SHAWS COLA 5+1
Example product setup
The product we have is Absinthe La Fee 1LT and we have filtered to see other similar products and then filtered by code check which codes are in use.
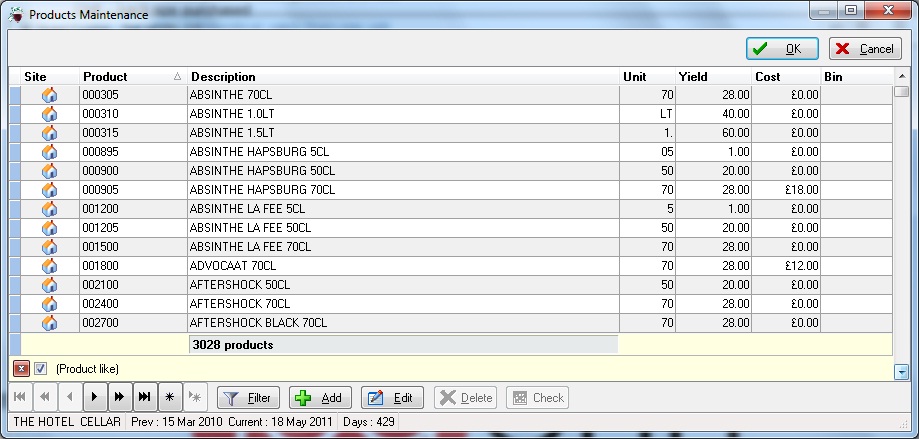
Select ‘Add’
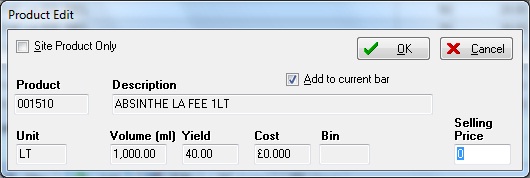
Product 001510
Desc: ABSINTHE LA FEE 1LT
Unit: LT
Volume: 1000
Yield: 1000/25 = 40
(based on 25ml)
Tick add to current bar
This has added the product to the master product List for all sites within a group as well as into the current bar. If you are operating a multi bar site, you will then need to go into each of the bars that stock the product and add by desc or transfer stock of that product into the bar to add the product to the bar .
NOTE: The Unit field consists of two digits e.g. 70, LT, MG, 75, HF, GL, DZ – Important DZ must be used for products which are to be counted in dozens.
e.g.
Product |
Description | Unit |
Yield |
Cost |
000005 |
Baileys 70CL | 70 |
14 |
£12.33 |
100005 |
Gordons Gin 70CL | 70 |
28 |
£11.10 |
100010 |
Gordons Gin 1LT | LT |
40 |
£15.33 |
100015 |
Gordons Gin 1.5LT | MG |
60 |
£22.40 |
300005 |
Blossom Hill White 75CL | 75 |
1 |
£5.30 |
400005 |
Carlsberg KEG GL | GL |
8 |
£6.03 |
500005 |
Budweiser 330ml | DZ |
12 |
£10.44 |
Adding/Deleting Products within a Bar
Adding – Add by desc
Products can be added within the bar (from the Master Product file) either by description or by product code. Whenever a new product is stocked, use add by description to search for a suitable product. This retains the product in the the master product file for historical purposes and so the product can be introduced again.
NOTE: Only add by desc when an exact match for your product exists
E.G. Filter partial match anywhere 'cola' 'col'
PM COCA COLA 5.4+1
PM PEPSI COLA 5+1
E.G. Filter partial match anywhere 'lemonade' 'lemon'
PM SCHWEPPES LEMONADE 7.5+1
PM R WHITES LEMONADE 5+1
If you are searching for any of the above products and find an exact match, you should use add by desc
If you are searching for any other type of cola or lemonade (not not already created) you need to setup a new product
e.g. Aftershock black 50cl
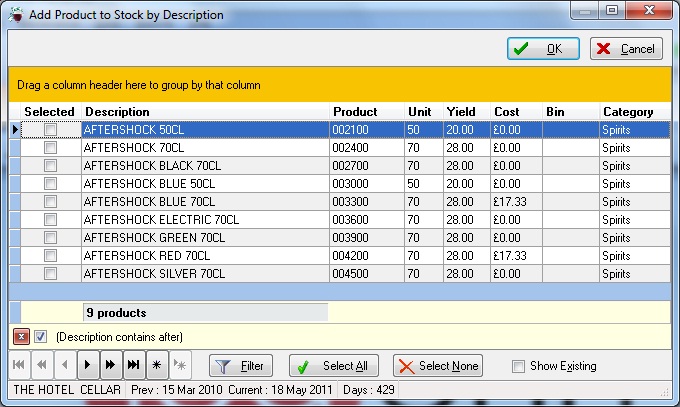
Here we have similar matches but no exact match, so we should setup the product as in the previous section.
This time we will look at the above example for Aftershock Red 70Cl, Aftershock Blue 70Cl and Aftershock Silver 70Cl. We can see that those products already exist with suitable descriptions. To add these items either tick the box using the mouse and press ok or use the arrow keys and space bar to select the items required.
NOTE: you can continue to filter until all products have been selected before pressing ok to apply changes.
Deleting – Delete by desc
Products can be deleted within the bar either by description or by product code. Whenever a product is no longer in stock (and with no stock movements that period), use del by description to search and remove. This retains the product in the the master product file for historical purposes and so the product can be introduced again.
Here we see only products that are currently stocked by the bar. Any items with opening stock, current stock or any form of stock movement cannot be removed (red). If a product is no longer required: ensure that product has 0 stock after rollover and then remove the product or if the product has no opening stock ensure that there has been no usage and then use delete by description.
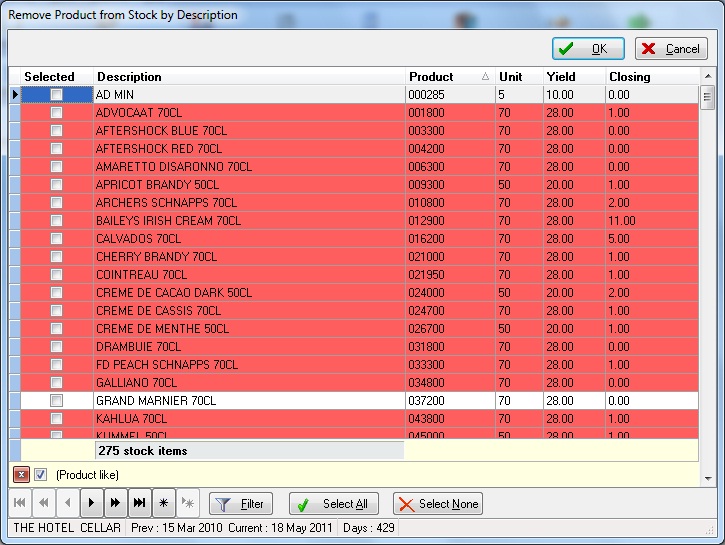
Copy Other Bar
Normally on a multi bar site the first bar you set up is the cellar. Once products, cost prices and yields have been entered edited and checked this information can be copied as the default information to other bars. If a bar has any stock, you cannot do this.
NOTE: this only copies products with cost prices and yields (selling prices are not copied at this point). These can be copied by using the Selling button from the Stock Levels screen.
|
|
Selling prices are set independantly from bar to bar. When setting up a bar or updating a price tariff, you may want to update one bar only and copy this to another bar.
Stock levels screen -> Selling -> Select bar to be copied from |
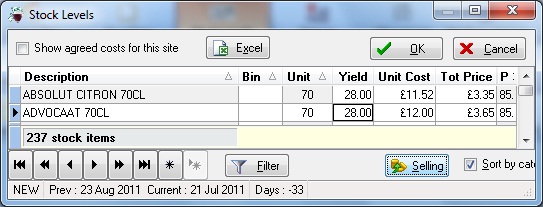 |
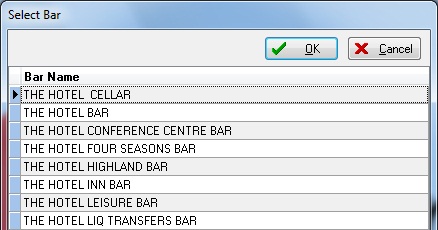 |
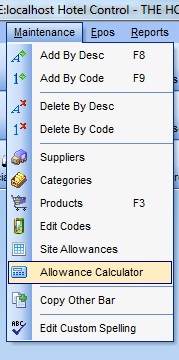
The allowance calculator is used for documenting an allowance or adjustment that needs to be processed when products are sold at different prices to the normal price tariff. e.g. Double spirit measures, cocktails, wedding packages. It can also be used to calculate a 'reduced price/happy hour' allowances total.
This is retained for historical purposes by the software and once setup only needs to be changed if the drink mix or price is changed .
The figures calculated using the allowance calculator automatically feed through to EPOS.
We need to press add to setup a new package/cocktail.
Complete the allowance creator with: Section, Decription, Selling Price, Product, Mls In Recipe
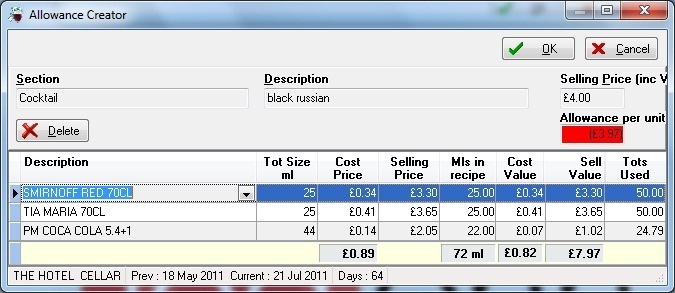
The software will then calculate the allowance or adjustment required for one sale - here it is £3.97 allowance.
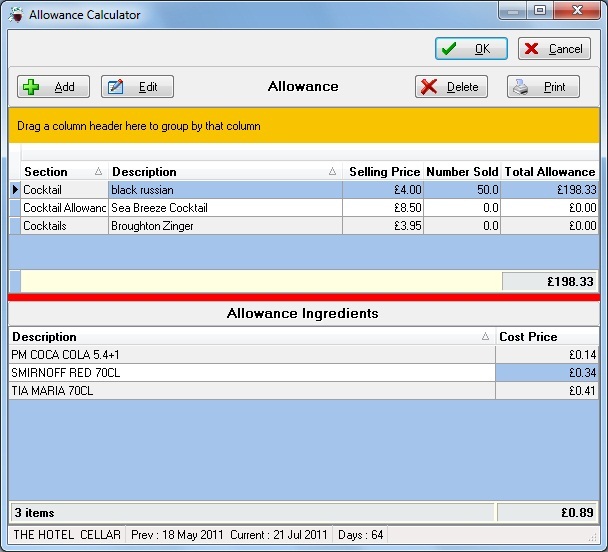 |
Enter the Number Sold for each item to give an overall allowance. Here we would enter an allowance of £198.33 as the seperate selling price is £7.97 however it is retailing for £4.00
When less revenue than the normal price tariff is received, we are given a positive number (+ £198.33) and should enter an allowance. When more revenue than the normal price tariff is received we are given a number number (e.g. -£198.33) and should enter an adjustment (ie a negative/reverse allowance). |
Double allowances can also be put through the allowance calculator in the same way. The below example shows a Vodka double allowance. This would have a seperate selling price of £6.60 hence the allowance per double is £2.60.